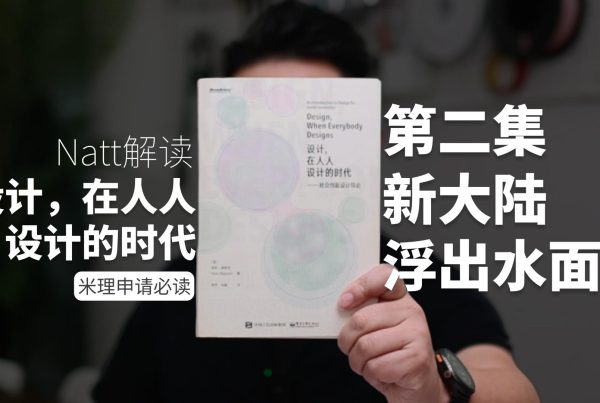大家都知道,在Ps中有个命令叫动作命令。我们可以通过录制不同的命令来实现所谓的“一键xxx”,对Ai不太熟悉的同学们可能不知道,其实在Ai中也有这样的命令。那么今天马克笔设计留学的安老师将通过一个小实例来给大家演示一下如何利用这个功能来提高我们使用Ai工作的效率。
在比较早的时候,我曾经写过文章说过通过使用栅格化来处理已嵌入到Ai中的图片PPI值过大问题的方法。但是使用这个方法有个小缺点,就是图片栅格化不能同时多张图片栅格化,因为这样的操作会导致同时被栅格化的图片最终变为一张图片,所以我们需要一张一张的单独操作,这个问题在我们使用Ai进行排版的时候尤为常见。
但是,栅格化这个命令是没有快捷键的,虽然这个问题可以通过为其设置新的快捷键,但是,当你使用快捷键呼出栅格化窗口后,还要针对你的图片类型做出不同的选择再点击确认完成栅格化。
如要把矢量图形栅格化为透明底图,或者栅格化一张透明底图,操作如下:
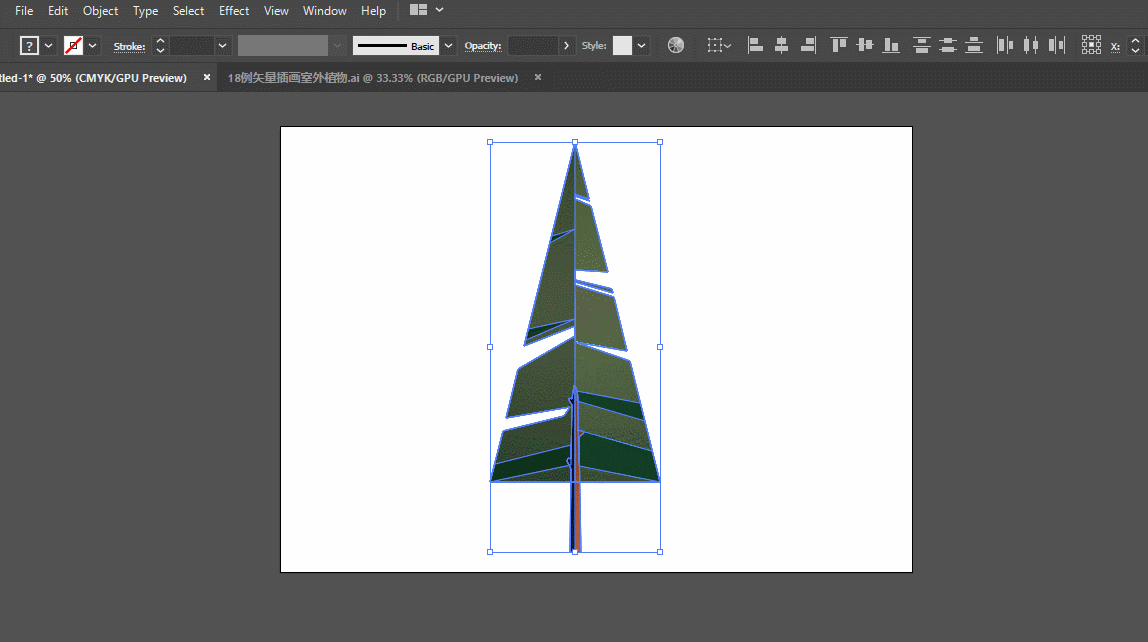
我们来看一下这一系列的操作要点击几下鼠标:Object > Rasterize > Transparent > OK,点击4下鼠标才能完成这一些列操作,如果给栅格化设置了快捷键,也需要三步才完成。那么如果我们有很多图片要处理,这就要比较麻烦了。
录制好一个动作命令就真的可以“一键”栅格化了,大大提升了效率,操作如下:
1.首先打开“动作”命令操作面板:Window (窗口)> Action(动作),并将其面板拖入到侧边栏中,以便后面使用。下图中是动作面板,我们可以看到里面已经设置好了一些动作。
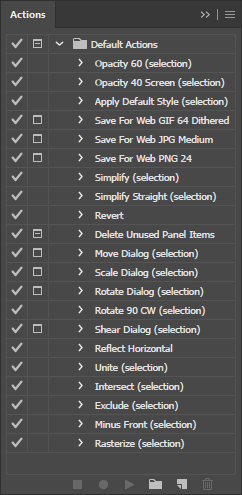
2.开始制作我们自己的“动作”。点击右下角的![]() 新建预设,在弹出的窗口中输入新建的“动作”名称。这里我输入为:Rasterize (PNG),点击录制。
新建预设,在弹出的窗口中输入新建的“动作”名称。这里我输入为:Rasterize (PNG),点击录制。
3.点击录制后,我们只需要重复一遍常规栅格化的步骤即可,然后点击![]()
 停止动作完成录入即可。
停止动作完成录入即可。
完成以上三步后,我们就可以一键“栅格化”了。这里我录入了两个不同的栅格化动作,一个栅格化JPG图片,一个栅格化透明底的PNG图。
下图为我使用自己录制好的“动作”命令来处理一张PPI过高的图片。我只需要在选中图片后直接点击动作面板中你已经录制好的“动作”,然后点击![]() 使用“动作”,图片完成栅格化。
使用“动作”,图片完成栅格化。
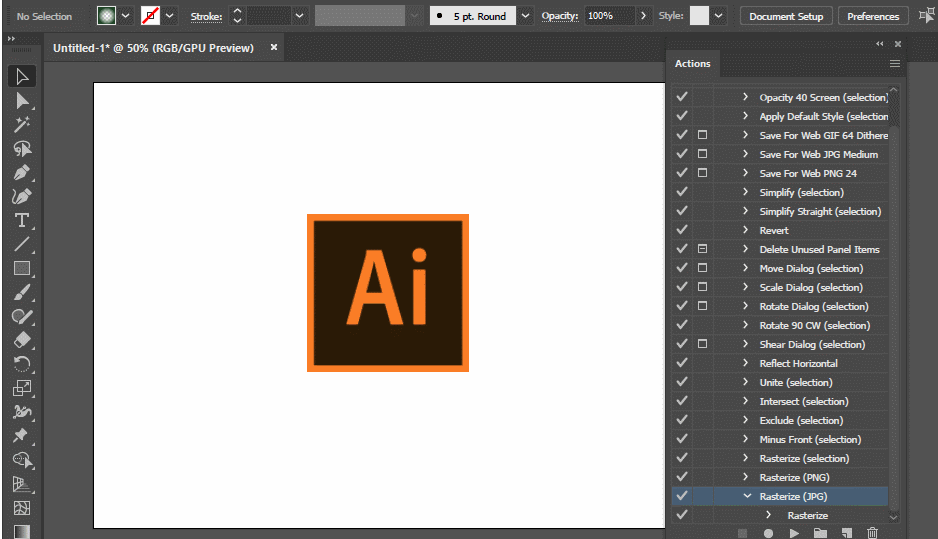
使用“动作”命令去替代步骤较多的操作是一个很好的提高工作效率的方法,大家也可以根据自己的工作学习情况以及作图习惯,录制好自己常用的“动作”去提高工作效率。那么,本期的内容就到这里了,希望对大家有所帮助。
文章作者:安冉
旧金山艺术大学室内设计硕士
空间方向教学主管,作品集架构与版面制作辅导主要负责老师
任何关于院校和作品集的问题
欢迎随时沟通
知无不言,言无不尽

欢迎关注公众号:马克笔设计留学,更多院校信息以及作品集攻略都在这里哦!